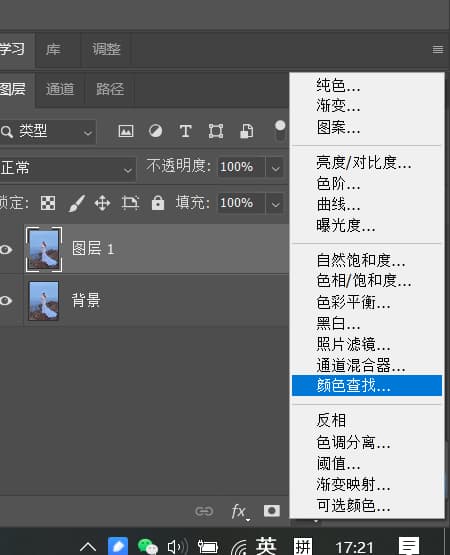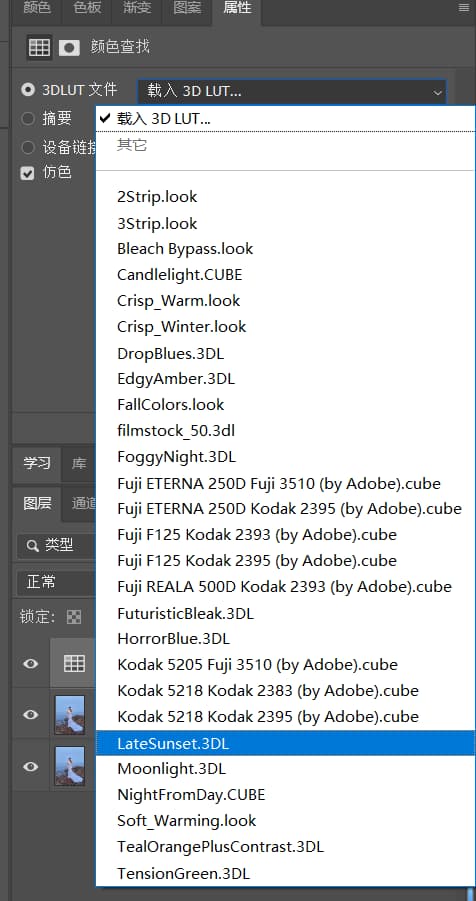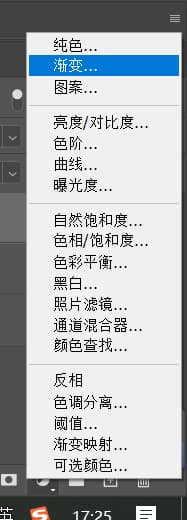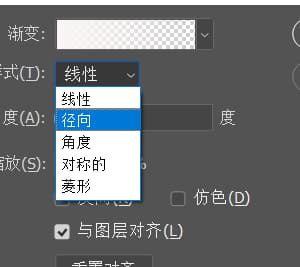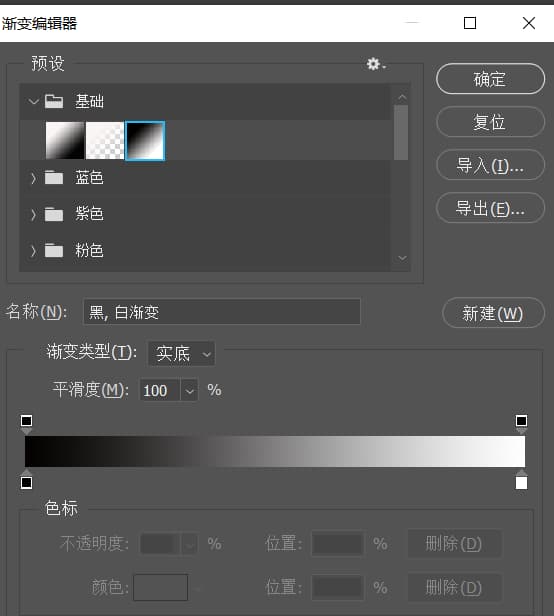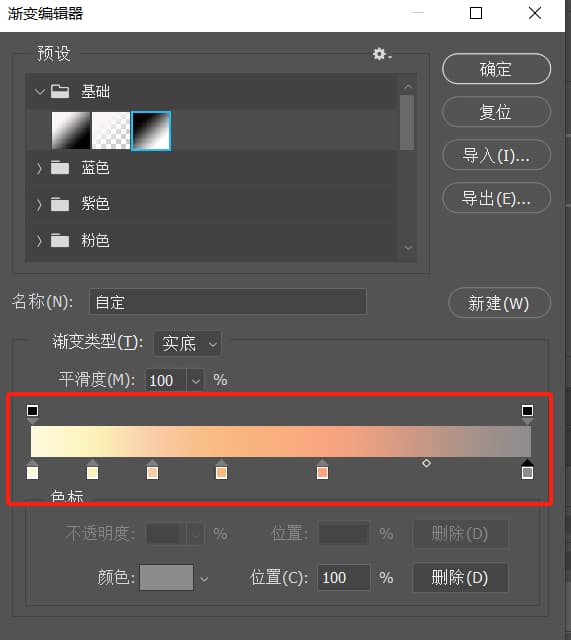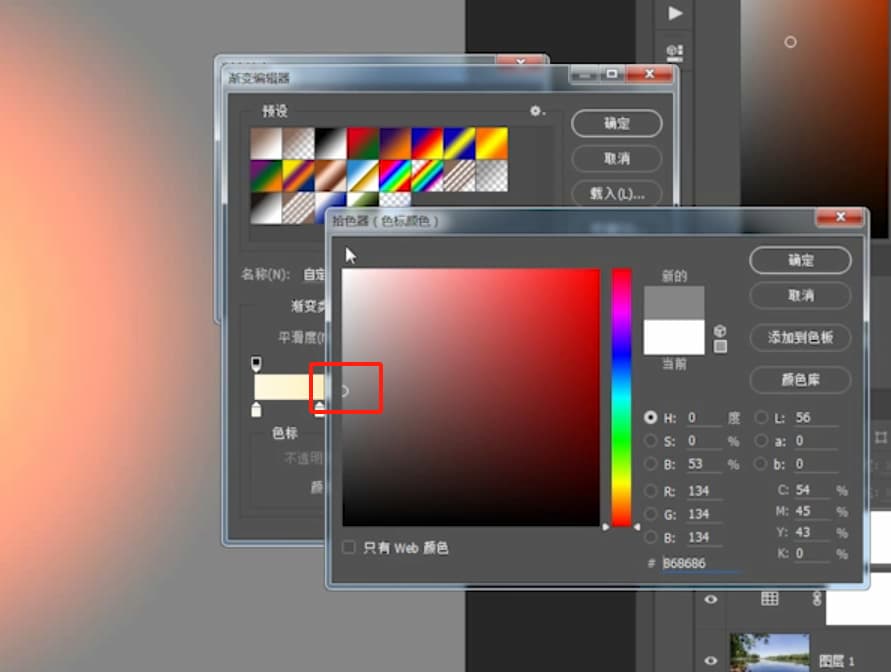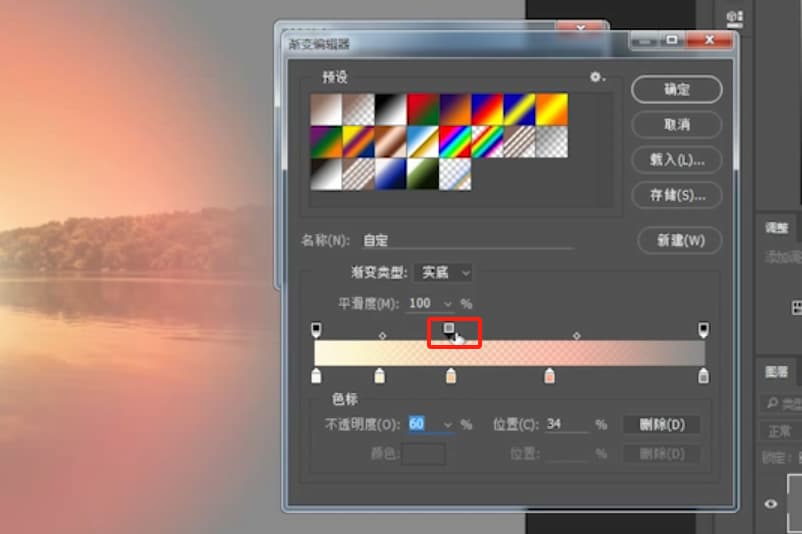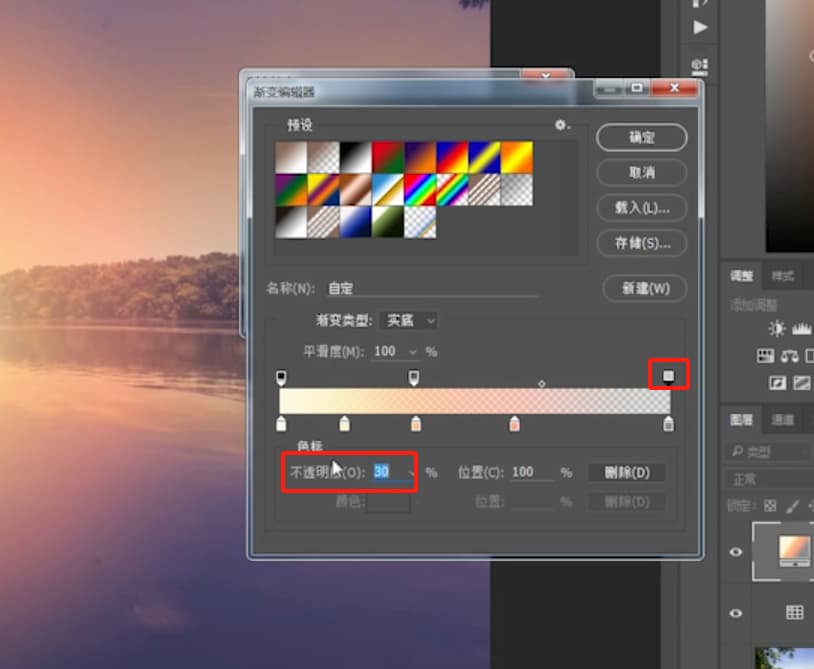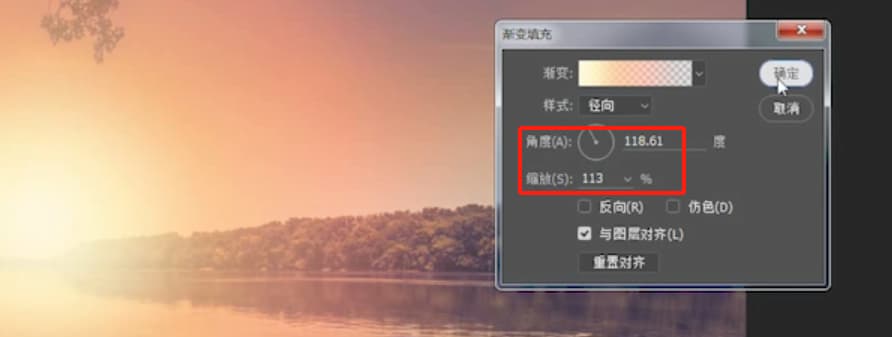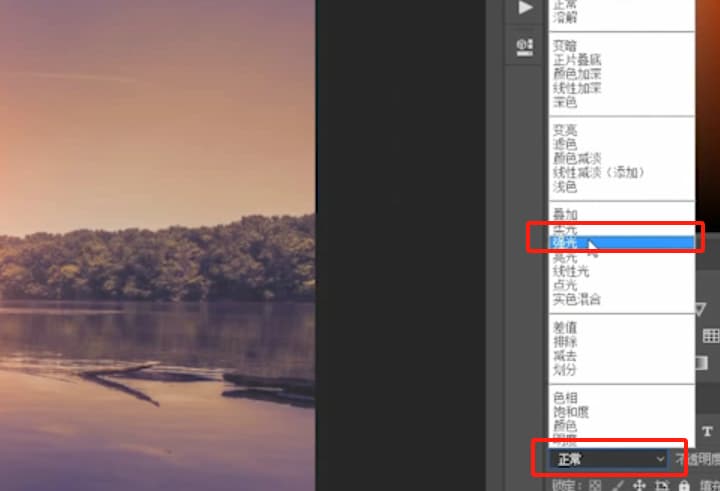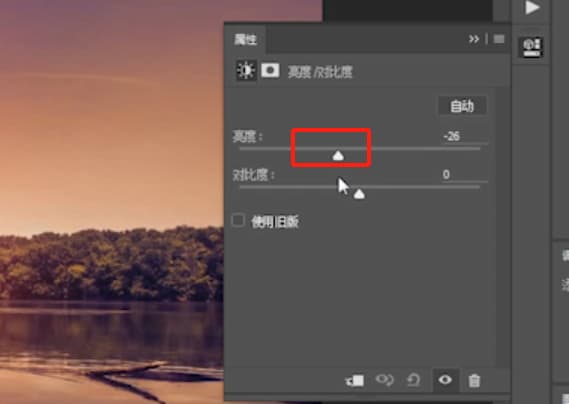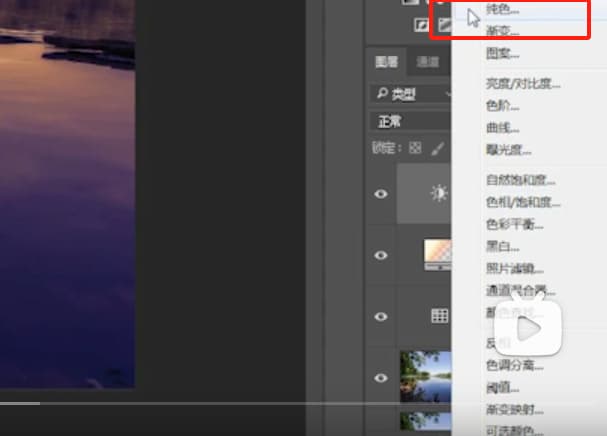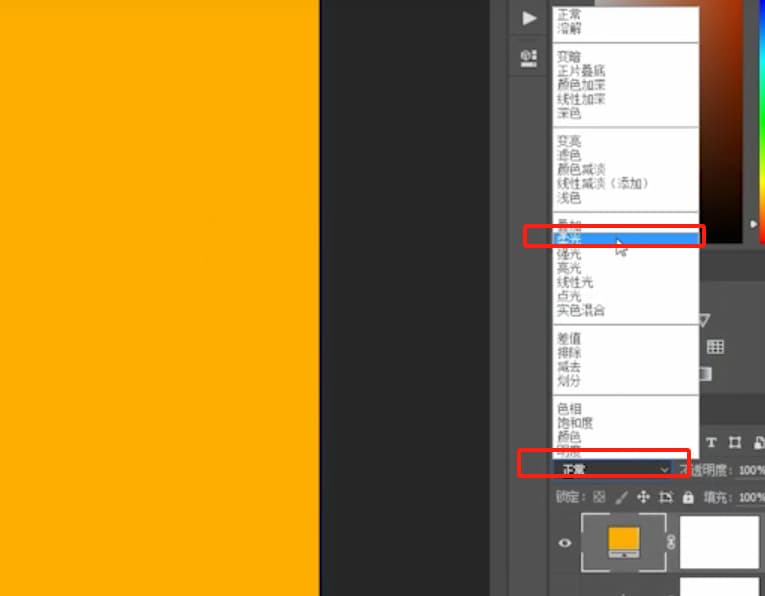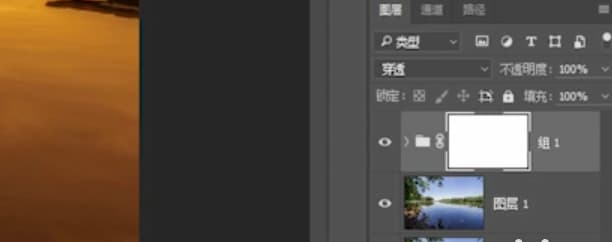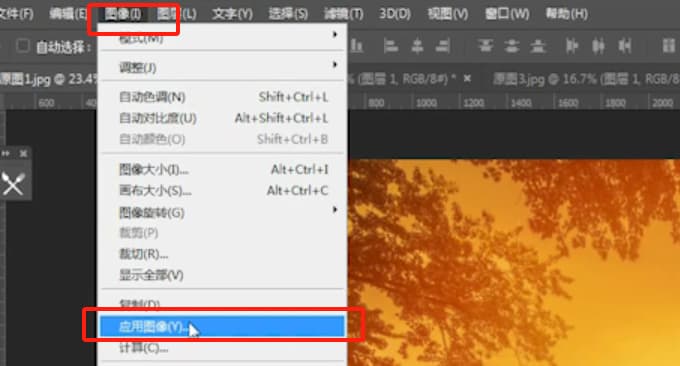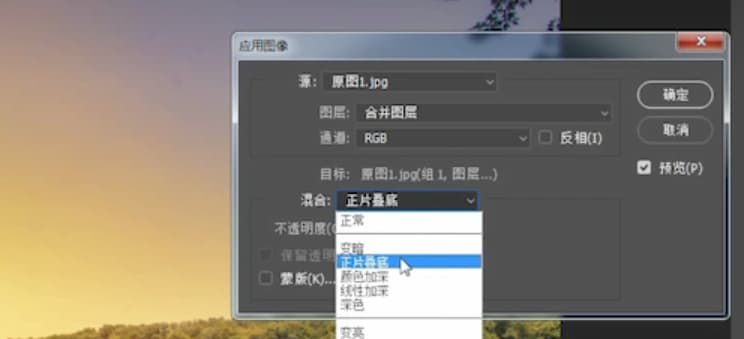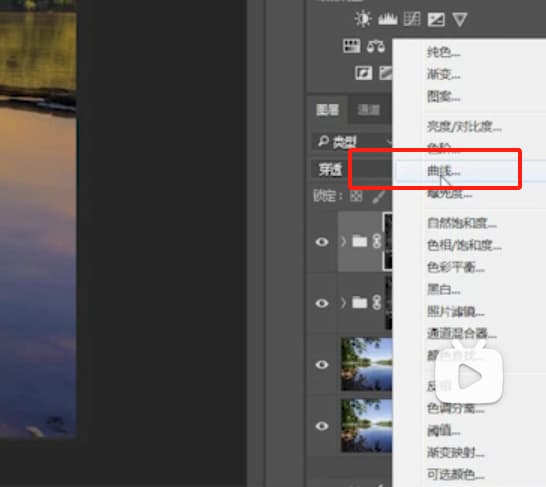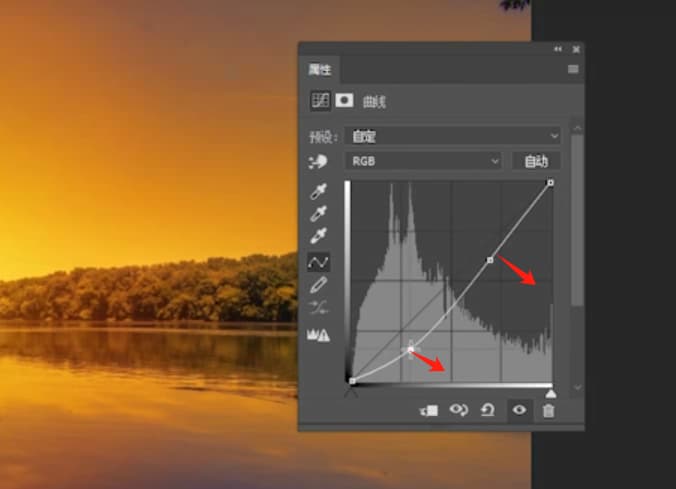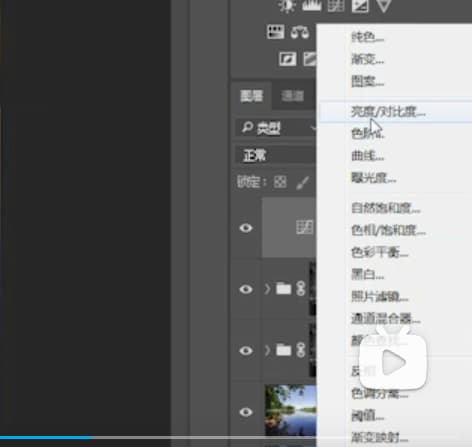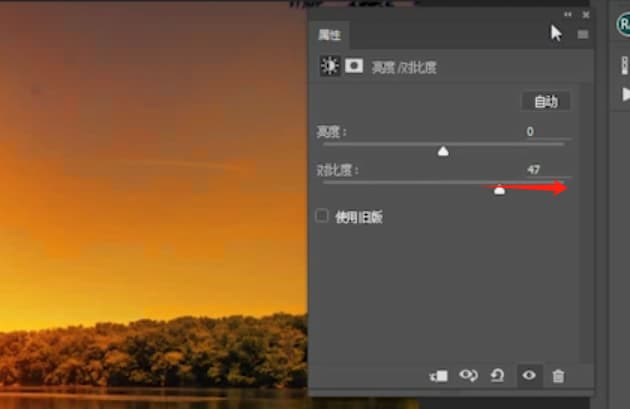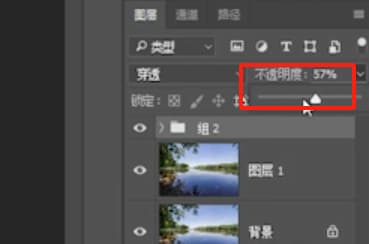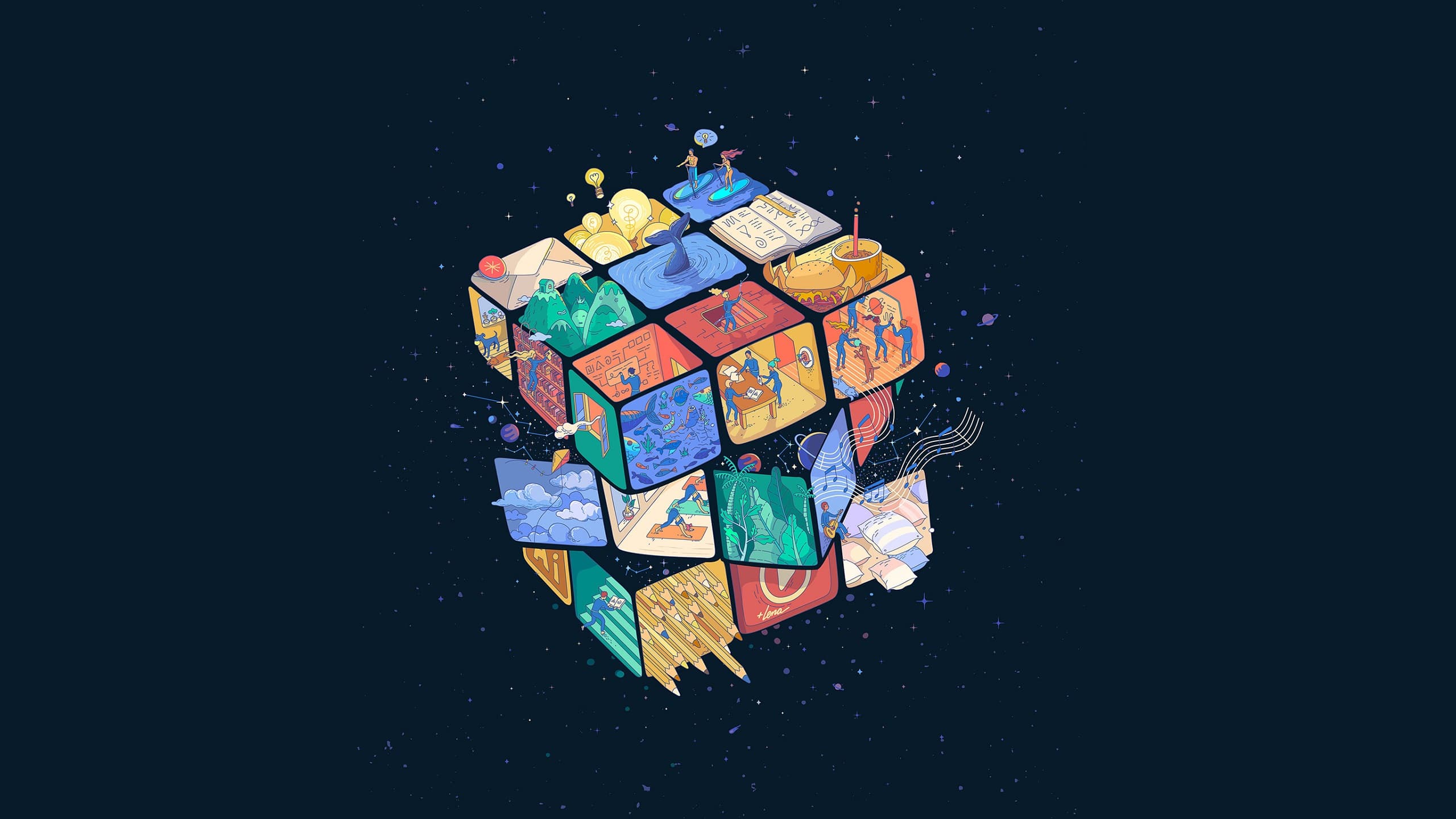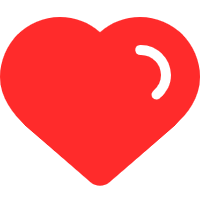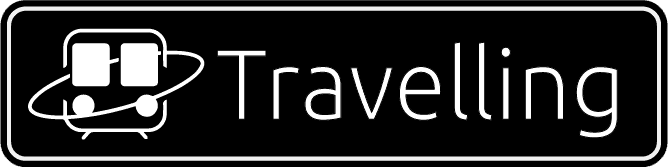PS制作夕阳效果

PS制作夕阳效果
Yc夕阳效果
有时候我们在白天拍摄的照片或者是想要拍摄夕阳但是正好碰到阴天拍不到夕阳。别急我们可以利用PS制作一个夕阳效果出来
将照片导入到PS 复制一个图层出来
右击图层下边的菜单,在弹出的菜单中点击颜色查找
选择LateSunSet 这时候照片颜色变为类似夕阳的效果,但是还不够理想。继续做调整
手动制作一个夕阳出来,还是图层下边菜单右击选择渐变
样式选择径向
然后点击第一个渐变选择黑白渐变
然后从左到右依次新建色标 每一个色标比前一个多一点黄色红色达到模拟夕阳
最右边又下角的色标改成偏50度中性灰
上边一排大概第三个点击一下 将不透明度设置到75%左右
在切换到最右边右上角的色标降低不透明度(降低到整个环境若隐若现即可)
用移动工具 移动光源的位置即可
通过角度和缩放可以控制光源的扩散性 (调整满意后点击确定)
将图层的混合模式改成强光(这时光源才会有偏真实的感觉)
如果感觉光源太亮了可以设置亮度对比度 也是右击图层下边的菜单选择亮度对比度
照片偏紫没有夕阳的氛围感 夕阳的照片应该都是偏黄的。可以新建一个纯色选择一个偏深黄的颜色
然后将这个图层的混合模式改成柔光 此时照片有一种黄色的调子
用叠加的方式让光源非常自然的印在整个画面当中。按住shift建将第1234个图层用鼠标选中然后ctrl+G编辑成一个组。
然后给组添加一个白色蒙版 再点击上方菜单 图像应用图像 按照下方的设置混合选择正片叠底 点击确定 此时光源会很自然的覆盖在照片上面
如果还觉得效果不好的话 ctrl+j复制一个组出来 增加光的效果
增加一个曲线 按箭头方向拉一点点效果就出来了
再选择亮度对比 将对比度提高
和之前一样将第1234个图层合并成一个组ctrl+g 然后就可以控制组的不透明度去达到想要的效果
评论
匿名评论隐私政策